Canon CanoScan 9000F Mark II Scanner-Testbericht
Im April 2013 wurde Canons Flachbettscanner-Flaggschiff Canon CanoScan 9000F durch den CanoScan 9000F Mark II abgelöst. Die geringe Änderung des Produktnamens lässt bereits erahnen, dass sich am Gerät nicht sehr viel getan hat. Ähnliches ließ sich schon im Vergleich des CanoScan 8800F und dessen Nachfolger CanoScan 9000F beobachten.
Original Canon-Zubehör ist in unserem Filmscanner-Shop noch erhältlich. Die technischen Spezifikationen des CanoScan 9000F Mark II haben sich im Vergleich zum Vorgängermodell nicht geändert. Auch optisch lässt sich der Mark II nur anhand des Schriftzuges und dem Logo auf dem Deckel des Scanners von seinem Vorgänger unterscheiden. Die sieben Bedientasten im vorderen Bereich des Scanners sind auch komplett identisch. Laut Canon ist der neue CanoScan 9000F Mark II mit seinem Vorgänger CanoScan 9000F hardwaremäßig identisch. Geändert hat sich lediglich die Software-Ausstattung und der Energieverbrauch: Während beim Vorgängermodell noch die hervorragende Scansoftware SilverFast SE beigelegt war, setzt Canon beim CanoScan 9000f Mark II auf eine eigene Scansoftware. Um Energie zu sparen verfügt der CanoScan 9000f Mark II über Energiesparfunktionen wie ein Auto Power Off für eine automatische Abschaltung des Scanners nach einer bestimmten Zeit.
Der CanoScan 9000F lieferte in unserem ausführlichen Testbericht ein für diese Scannerklasse gutes Preis-/Leistungsverhältnis, nicht zuletzt wegen der damals noch mitgelieferten SilverFast-Scansoftware. Dass sich eine neue Scansoftware auch auf die Bildqualität und die Scangeschwindigkeit auswirkt, haben wir schon bei anderen Scannern erfahren. Der folgende Testbericht soll zeigen, wie sich der Canon CanoScan 9000f in der Praxis bewährt und wo die Unterschiede zum Vorgängermodell sind.
Der Canon CanoScan 9000f Mark II wurde im April 2019 vom Markt genommen. Einen Nachfolger gibt es nicht.
Ausstattung, Zubehör und Leistungsdaten des Scanners
Rein technisch gesehen ist der CanoScan 9000F Mark II ein CanoScan 9000F: Er besitzt eine DIN A4/Letter-Scanfläche mit einer maximalen Auflichtgröße von 21,6 x 29,7 cm. Für den Durchlichtbereich steht eine maximale Scanfläche von 6 x 22 cm zur Verfügung. Die FARE-Level-3-Technologie des Vorgängers für die automatische Staub- und Kratzerkorrektur kommt auch hier wieder zum Einsatz. Die Digitalisierung erfolgt mit einer Farbtiefe von maximal 48 Bit und einer optischen Auflösung von 9600 x 9600 dpi. Das ist jedoch nur als Theoriewert zu verstehen, denn ein so hoher Wert macht nur bei hochauflösendem Filmmaterial im Kleinbild-Bereich und darunter Sinn. In der Praxis liegt die erzielbare effektive Auflösung von Auflichtscannern deutlich unter der vom Hersteller genannten optischen Auflösung. Mehr dazu erfahren Sie weiter unten im Kapitel Bildqualität.

Der Scanner-Deckel lässt sich im 90°-Winkel aufklappen. Bei 45° rastet der Deckel kurz ein, sodass er nicht immer vollständig geöffnet werden muss. Für das Scannen von dickeren Vorlagen wie z.B. Büchern kann der Deckel auch um ca. 2,5 cm nach oben ausgezogen werden. Allerdings kann man den Deckel nicht komplett abnehmen, da die Durchlichteinheit im Deckel des Scanners durch Kabel angesteuert wird, und diese verlaufen innerhalb der Scharniere.
Auf der Innenseite der Scanner-Abdeckung befindet sich eine weiße Blende für das Scannen von Auflichtvorlagen. Wenn man Durchlichtmaterial digitalisieren möchte, nimmt man diese einfach ab. Darunter zeigt sich daraufhin die Durchlichteinheit. An der Oberseite des Deckels befinden sich rechts neben der Power-Taste sieben weitere Tasten. Diese sind jeweils thematisch unterteilt. Die erste größere Taste startet den Auto-Scan, wodurch das jeweilige Filmmaterial automatisch erkannt und eingescannt wird. Die vier weiteren Tasten dienen der Erstellung von PDF-Dokumenten (Farbe, Graustufen, Benutzerdefiniert und Beenden). Danach folgt eine Taste zum Kopieren und eine weitere zum Versenden per Email. Die genauen Scan-Parameter der Tasten lassen sich jedoch in den Programmeinstellungen der Scansoftware individuell anpassen.

Im Lieferumfang des CanoScan 9000F Mark II befinden sich zunächst einmal die benötigten Filmhalter für die Nutzung der Durchlichteinheit: Ein Filmhalter für bis zu vier gerahmte Kleinbilddias, einer für zwei Kleinbildfilmstreifen mit jeweils bis zu sechs Bildern Länge und einer für Mittelformatfilmstreifen mit bis zu 22 cm Länge. Dieser kann im Format 6 x 4,5 cm bis zu 4 Bilder, im Format 6 x 6 cm bis zu 3 Bilder oder im Format 6 x 7 cm bis zu 2-3 Bilder (je nach Breite des Bildstegs) aufnehmen. Die Filmhalter sind identisch mit denen des CanoScan 9000F und werden direkt auf die Glasplatte gelegt. Am oberen und unteren Rand der Scanfläche werden diese dann mit Positionierungshilfen fixiert. Des Weiteren liegen noch die Garantie-Karte, Installationshinweise und ein Netz- und USB-Anschlusskabel zur Inbetriebnahme des Scanners bei. Das im Lieferumfang befindliche dickere Buch ist eine Kurzanleitung in 19 Sprachen. Ein ausführliches Benutzerhandbuch kann als Online-Handbuch bei der Installation des Gerätes mitinstalliert werden. Eine praktische Suchfunktion erleichtert dabei das Auffinden gewünschter Themen. Soweit also nicht viel Neues bei dem CanoScan 9000F Mark II.
Lediglich anhand der Verpackung, die in elegantem schwarzweiß gehalten ist, und der Softwareausstattung lässt sich erkennen, dass es sich hierbei nicht um den CanoScan 9000F handelt. Anders als beim Vorgänger wird der CanoScan Mark II nicht mehr mit SilverFast und ArcSoft Photostudio 6 ausgeliefert, sondern mit der neuen Software My Image Garden. Einzelheiten finden Sie im Kapitel Software.
Installation und Inbetriebnahme
Als erster Arbeitsschritt muss zunächst die Transportverriegelung gelöst werden. Zum Entriegeln wird lediglich ein Schiebeschalter verschoben. Dieser befindet sich bei aufgeklapptem Deckel ober rechts über der Scanfläche. Falls man erst versucht das Gerät anzuschließen und einzuschalten, kann das Gerät irreparabel beschädigt werden. Ein auf das Gerät geklebter Warnhinweis macht diese Vorgehensweise jedoch so gut wie unmöglich.
Wichtig: Wenn man den Scanner wieder einpackt, weiterverkauft, zur Reparatur schickt etc. muss man unbedingt die Transportverriegelung einrichten, da sonst der Scanner während des Transportes beschädigt werden kann.
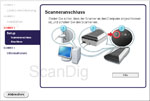
Damit von vornherein der richtige Treiber für den CanoScan 9000F Mark II installiert wird, geht man nun folgendermaßen vor: Zuerst wird die mitgelieferte Software-DVD eingelegt und installiert. Ein Assistent begleitet den Anwender durch die einzelnen Installationsschritte und gibt an, wann der Scanner über das USB-Kabel mit dem PC verbunden werden soll. Strom-Kabel anschließen, Scanner einschalten, Windows sucht sich automatisch den richtigen Treiber, fertig. Der Assistent gibt die erfolgreiche Installation des Gerätes noch einmal auf dem Bildschirm aus und öffnet automatisch das Online-Handbuch, welches unerfahrenen Scan-Anwendern nützliche Funktionen des Scanners auflistet.
Wer möchte, kann während der Installation auch genau auswählen welche Software-Komponenten installiert werden sollen. Fünf Optionen lassen sich dabei entweder an- oder auch abwählen: ScanGear (Treiber zur Verwendung des Scanners), das bereits erwähnte Online-Handbuch (inklusive Informationen zur Fehlerbehebung), My Image Garden (Scan- und Bildverwaltungssoftware), QuickMenü (schneller Zugriff auf die Scanfunktionen und das Handbuch des Scanners) und Adobe RGB 1998 (für den farbgetreuen Druck von Adobe-RGB-Bilder erforderlich). Für unseren Testbericht haben wir alle Optionen installiert. Alles in allem umfasste der belegte Speicherplatz 864 MB. Für ein Scannersoftwarepaket erweist sich der Speicherplatzverbrauch damit als relativ hoch. Auf unserem Testrechner dauerte die Installation 8 Minuten. Diese variiert je nachdem welche Komponenten man installieren möchte.
Am Ende der Installationsroutine wird man gefragt, ob man an Canons Extended Survey Programm teilnehmen möchte. Falls man dem zustimmt, werden Daten über die Nutzung von Canon-Scanner/-Drucker/-Fax über das Internet in regelmäßigen Abständen an Canon gesendet. Ob eine Teilnahme an diesem Programm Sinn macht, muss jeder für sich selbst entscheiden. Wir raten dazu den angezeigten Informationstext ausführlich durchzulesen, bevor man eine Entscheidung fällt.
Die Verbindung zum Computer wird über eine schnelle USB 2.0 Schnittstelle gewährleistet. Die Stromversorgung findet über ein einfaches Stromkabel statt. Das Netzteil ist intern im Scanner verbaut.
Scannen mit dem Canon CanoScan 9000F Mark II
Wenn man das komplette Software-Paket installiert hat, wird man zu Beginn regelrecht überhäuft von Möglichkeiten den Scanner zu bedienen. Nach der Installation erscheint zuerst das Canon QuickMenü inklusive einer Art digitalem Bilderrahmen namens Image Display auf unserem Bildschirm. Der Bilderrahmen wechselt automatisch durch einzelne Bilder in einem vorgegebenen Ordner des PCs.
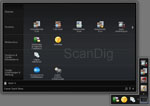
Das QuickMenü wird im System-Tray unten rechts als kleines Symbol angezeigt und erlaubt darüber einen schnellen Zugriff auf vordefinierte Funktionen des Scanners wie beispielsweise Foto-Scan oder Dokumenten-Scan. Diese können wir nach Belieben ergänzen und abändern. Dazu öffnet man mit einem Klick auf das Symbol in der Ecke des QuickMenüs das Hauptmenü und kann zusätzliche Funktionen entweder direkt dort aufrufen oder diese per Drag&Drop in das QuickMenü ziehen, um sie immer griffbereit zu haben.
Eine andere Möglichkeit den Scanner zu bedienen ist auf den ersten Blick nicht so leicht ersichtlich: Im Startmenü findet sich ein neues Programm namens IJ Scan Utility, welches mit dem Softwarepaket installiert wurde. Das kleine Tool stellt alle Scanfunktionen knapp und übersichtlich dar. Wir können dabei wählen zwischen dem automatischen Scan, Foto-Scan, Dokumenten-Scan, Benutzerdefinierter Scan, Scannen und zusammenfügen (zum Scannen von Vorlagen größer als Din A4) und dem Scanner-Treiber ScanGear, der uns die meiste Kontrolle über den Scanvorgang mit einer Vielzahl an Einstellungen ermöglicht.
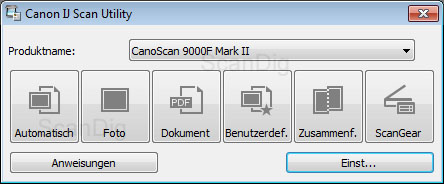
Mit einem Klick auf den Button Einstellungen lassen sich die genauen Scanparameter sowohl der sieben Scan-Knöpfe am Scanner selbst als auch der soeben aufgezählten Funktions-Buttons individuell einstellen. So kann man z.B. festlegen, dass die Scans nach Abschluss gleich mit einem bestimmten Programm zur Nachbearbeitung wie z.B. Photoshop® Elements geöffnet werden oder direkt in einen Evernote oder Dropbox Cloud-Service transferiert werden. Dafür muss aber beispielsweise eine Evernote-Client-Anwendung auf dem Rechner installiert sein, die man unter den Einstellungen des jeweiligen Scan-Buttons von IJ Scan Utility unter An Anwendung senden auswählt. Über den Button Anweisungen von IJ Scan Utility wird das Online-Handbuch aufgerufen.
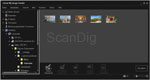
Hat man erstmal die Scan-Knöpfe am CanoScan 9000F Mark II seinen Wünschen angepasst, kann man den Scanner auch bequem darüber bedienen. Dies geht meist am schnellsten und einfachsten. Standardmäßig sind die Knöpfe so eingestellt, dass sich nach einem erfolgreichen Scan die Scan- und Bildverwaltungssoftware My Image Garden öffnet und die gescannten Bilder im Speicherordner anzeigt. Die Software fungiert hier auch als Bildnavigator zwischen Ordnern. Wenn man auf ein Bild klickt, merkt man anhand der Zusatzoptionen, die am unteren Rand eingeblendet werden, dass die Scansoftware sehr viel mehr bietet als man auf den ersten Blick denkt. Daher gehen wir auf die wichtigsten Funktionen von My Image Garden separat im Abschnitt Die Scansoftware My Image Garden ein.
Der Canon CanoScan 9000F Mark II lässt sich auf vier verschiedenen Wegen bedienen: über das QuickMenü, über das IJ Scan Utility, über die Bedienknöpfe am Scanner und über die Scansoftware My Image Garden.
Der TWAIN-Treiber ScanGear für mehr Kontrolle
Der Scanner-Treiber ScanGear lässt sich an verschiedenen Stellen auswählen: Im IJ Scan Utility, im QuickMenü bzw. deren Hauptmenü oder auch über den Punkt Scannen in der Software My Image Garden. Einmal ausgewählt öffnet sich ein separates Fenster, welches dem Nutzer einen Basis- und einen Erweiterten Modus zur Verfügung stellt.
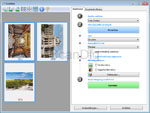
Im Basismodus wählt man bei der Quelle die Vorlagenart aus und kann dann sofort mit einem Vorschau-Scan starten. Oben links über der Vorschau kann man die Bilder nun entweder drehen für den richtigen Scan an- und abwählen oder die Bilderfassungsautomatik an- oder ausschalten. Bei ausgeschalteter Bilderfassung, sieht man die komplette Scanfläche des Scanners und kann nun manuelle Rahmen um die jeweiligen Bilder ziehen. Wir empfehlen aber die automatische Bilderfassung anzuschalten, da diese in unseren Scans die Bilder fast immer korrekt beschnitten hat und dem Anwender damit viel Zeit und Arbeit abnimmt. Die Einstellungen können für jedes Bild in der Vorschau einzeln angepasst werden.
Nach dem PreScan bzw. Vorschau-Scan wählt man unter Ziel zwischen Drucken, Bildanzeige oder OCR (Texterkennung) wählen. Dahinter verbergen sich vordefinierte Einstellungen. Stellt man als Ziel beispielsweise Drucker ein, werden Aufsichtsvorlagen mit einer Auflösung von 300 ppi gescannt. Eine manuelle Auflösungseingabe ist im Basismodus nicht möglich.
Wer möchte, kann nun noch ein bestimmtes Ausgabeformat wählen, wenn dies denn benötigt wird. Auch kann eine automatische Farb- und Gegenlichtkorrektur eingeschaltet werden. Die Veränderungen der Farben werden im aktuellen Vorschau-Scan sofort ersichtlich und können abgewägt werden. Falls die Bilder einen speziellen Farbstich haben oder man eine bestimmte Farbwirkung ins Bild einarbeiten möchte, kann unter dem Punkt Farbmuster das jeweilige angewählte Vorschau-Bild anhand einer kleinen Matrix mit bestimmten Farbtönen versehen werden. Jetzt einfach nur noch auf den Button Scannen klicken und die ausgewählten Bilder werden mit den jeweiligen Einstellungen gescannt.
Nachdem man die Bilder eingescannt hat, fragt ScanGear standardmäßig, ob noch weitere Bilder eingescannt werden oder ob die Bilder zur Software My Image Garden zur bekannten Weiterverarbeitung übertragen werden sollen. Auf Wunsch kann das Dialogfeld zukünftig auch nicht mehr angezeigt werden.
Man kann zusammenfassen, dass es mit dem CanoScan 9000F Mark II kinderleicht ist eine ganze Sammlung an Papierbildern verschiedener Größe zu digitalisieren. Man legt so viele Bilder wie möglich auf die Scanfläche, startet den Vorschau-Scan bei eingeschalteter automatischer Bilderfassung und scannt die einzelnen fertig zugeschnittenen Bilder fertig ein.
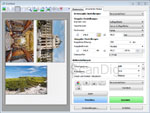
Wer von Eingabe- über Ausgabe- bis zu Bildeinstellungen alles selbst konfigurieren möchte, klickt auf den Reiter Erweiterter Modus. Hier lassen sich neben Auflösung und Ausgabeformat auch die Bildeinstellungen genau steuern. Insbesondere die Funktion Staub- und Kratzer reduzieren sollte immer eingeschaltet sein. Bei Durchlichtvorlagen leistet diese Funktion wahre Wunder und macht eine nachträgliche manuelle Staubentfernung über ein Bildbearbeitungsprogramm so gut wie überflüssig. Darunter bieten kleine Symbole noch Zugriff auf gängige Farbkorrekturen wie Sättigung, Farbbalance, Histogramm- und Gradationskurveneinstellungen. Unter Voreinstellungen kann man zudem das Verhalten von ScanGear sowie weitere Programmparameter seinem Arbeitsworkflow entsprechend anpassen.
Wenn man Durchlichtscans durchführt, ändert sich an der Bedienungsweise nicht viel. Da die Filmmaterialien durch die Filmhalter an einem festgelegten Platz auf der Scanfläche arretiert sind und damit prinzipiell immer korrekt erkannt werden, spricht nichts gegen die Nutzung der Vorschau mittels Miniaturansichten und der Bilderfassungsautomatik, da die Bildausschnitte durch die festgelegte Position des Materials problemlos automatisch erkannt werden können.
Der ScanGear-Basismodus ist für Anwender, die unerfahren im Scan-Bereich sind, und einfach nur schnell scannen möchten. Der Erweiterte Modus ist für Nutzer gedacht, die sämtliche Scan-Einstellungen selber definieren möchten.
Leider macht es in gewissen Situationen einen Unterschied, ob man ScanGear über My Image Garden oder über das IJ Scan Utility aufruft. Dies haben wir festgestellt als wir unsere Testscans mit hohen Auflösungen durchführen wollten. ScanGear verweigerte uns bei einer Auflösung von 9600 ppi beim Scan eines KB-Dias den Dienst mit dem Hinweis, dass wir entweder einen kleineren Bildausschnitt wählen, die Ausgabegröße oder die Auflösung reduzieren sollten. Hier fühlten wir uns zunächst etwas betrogen: Wenn auf der Verpackung 9600 ppi steht, sollte die Scansoftware auch mit den daraus resultierenden großen Datenmengen umgehen können.
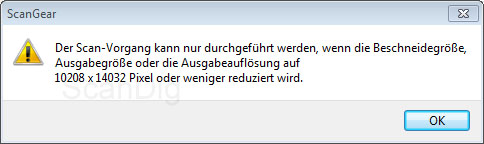
Die Lösung des Problems fanden wir im Online-Handbuch. Man muss in den Einstellungen von ScanGear den Punkt Großformatige Bildscans aktivieren. Hierbei ist aber darauf zu achten, dass man die ScanGear-Einstellungen aus dem Tool IJ Scan Utility heraus aufruft und nicht über die Software My Image Garden. Denn in den Einstellungen von ScanGear über My Image Garden taucht die erwähnte einstellbare Option überhaupt nicht auf. Daher kann man über My Image Garden auch überhaupt gar keine großformatigen Materialien digitalisieren. Dies geht lediglich über IJ Scan Utility und wenn man ScanGear über das QuickMenü aufruft.
Wir hätten viel Zeit gespart, wenn wir vorher erfahren hätten, dass großformatige Scans nur mit der speziellen, etwas versteckten Einstellung möglich sind. Dies wird aber aus der Fehlermeldung nicht ersichtlich. Des Weiteren geht man als Anwender auch nicht automatisch davon aus, dass der Aufruf des gleichen Scanner-Treibers ScanGear über unterschiedliche Software-Wege dazu führt, dass jeweils unterschiedliche Einstellungen für diesen Treiber gelten. Hier fehlt leider eine nötige Programm-Konsistenz, auch wenn die Digitalisierung von Material mit einer Auflösung von 9600 ppi mit dem CanoScan 9000F Mark II in der Praxis eher selten vorkommen wird und damit nicht allzu stark ins Gewicht fällt.
Scannen von Papiervorlagen, Dokumenten und Fotos
Das Scannen von Aufsichtvorlagen (Papiervorlagen, Dokumente, Foto-Prints etc.) geht mit dem CanoScan 9000F Mark II geschwind von der Hand. Man legt eine oder mehrere Vorlagen auf die Glasplatte und entscheidet sich für einen der oben beschriebenen Bedienungswege. Wir starten die Canon Software My Image Garden und navigieren zum Menüpunkt Scannen. Hier werden die gleichen Scanoptionen angezeigt wie schon bei dem Canon IJ Scan Utility.

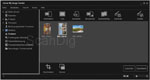
Mit einem Klick auf Foto starten wir den Scanvorgang, und die gescannten Bilder werden uns innerhalb von wenigen Sekunden in der Bildmitte, welche als eine Zwischenablage fungiert, angezeigt. Diese Bilder können wir dort bei Bedarf auch vergrößert betrachten, im 90°-Winkel drehen und sogar beschneiden, falls die automatische Bilderkennung nicht gut gearbeitet haben sollte. Dies geschieht aber so gut wie nie. Selbst als wir Bilder sehr schräg auf die Scanfläche des CanoScan 9000F Mark II gelegt haben wurden diese automatisch gerade ausgerichtet und korrekt beschnitten.
Nachdem man die Bilder seinen eigenen wünschen angepasst hat, wählt man die zu speichernden Bilder aus und klickt auf den Speichern-Button. Ein kleines Fenster öffnet sich, in welchem der Zielordner und das Dateiformat (jpg/tif/png/pdf) angegeben wird. Mit Speichern werden die Einstellungen bestätigt. Die Bilder in der Software-Zwischenablage bleiben auch nach Beenden von My Image Garden erhalten und können erneut in einem anderen Format oder Speicherort abgelegt werden. Wir empfehlen aber die Bilder aus der Ablage zu löschen, wenn die Bilder bereits gespeichert wurden, da die Bilder in der Zwischenablage sonst zusätzlichen Speicherplatz beanspruchen.
Bei der Standardauflösung von 300 ppi scannt der Canon CanoScan 9000F Mark II Aufsichtvorlagen innerhalb weniger Sekunden. Bei größeren Auflösungen verlängert sich die Scanzeit nur minimal. Das Haupteinsatzgebiet der CanoScan-Serie sind und bleiben die Aufsichtvorlagen.
Wer mehr Kontrolle über den Scanprozess wünscht und die Scanparameter genau festlegen möchte, sollte den TWAIN-Treiber ScanGear nutzen.
Scannen von gerahmten Kleinbild-Dias mit dem Canon CanoScan 9000f Mark II
Wenn man Durchlichtvorlagen scannen möchte, wird zunächst die Abdeckung der Deckelinnenseite entfernt, um die Durchlichteinheit frei zu legen. Dann wird der Filmhalter bzw. die Filmschablone auf die Scanfläche gelegt und mit den Positionierungshilfen an den Rändern ausgerichtet. Die Dias werden nun mit der Betrachtungsseite nach unten direkt auf die Glasplatte innerhalb der Filmschablone gelegt. Zur leichteren Entnahme der Dias sind die Ausschnitte links und rechts mit Ausbuchtungen für die Finger versehen.
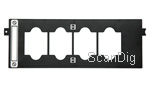
Da man die gerahmten KB-Dias in den Diarahmenhalter nur reinlegt kann man Dias beliebiger Rahmenstärke scannen. Bestücken kann man den Diahalter jedoch nur, während er auf dem Scanner liegt, so dass das Arbeiten etwas umständlicher wird. Man muss aufpassen, dass man keine Fingerabdrücke auf die Dias oder auf die Glasoberfläche des Scanners anbringt. Um dies zu vermeiden empfiehlt sich das Tragen von Baumwollhandschuhen. Und sollte der Scanner doch durch Fingerabdrücke verschmutzt werden, gibt es spezielle Scanner-Reinigungssets, mit denen man die Glasoberfläche wieder blitzsauber und schlierenfrei kriegt.
Die Digitalisierung von Filmmaterial ist mit einem Flachbettscanner immer aufwändiger als mit einem richtigen Filmscanner. Die kleine Durchlichtscanfläche des CanoScan 9000F Mark II machen diesen Umstand zusätzlich noch um einiges unangenehmer. Da man nur 4 Dias auf einmal scannen kann, ist man bei der Verarbeitung größerer Dia-Mengen permanent damit beschäftigt die Vorlagen zu wechseln. Durch den schablonenartigen Filmhalter kann man auch nicht einen weiteren Filmhalter bestücken, während der andere gescannt wird. Der Arbeitsablauf sieht also folgendermaßen aus: Dias einlegen, scannen, entfernen und das Ganze wieder von vorne.
Das Scannen von gerahmten Kleinbild-Dias ist durch die schablonenartige Filmhalter-Konstruktion eine mühselige Angelegenheit. Die Dia-Scanfunktion sollte eher als eine Art Zusatz-Feature gesehen werden. Ein vollwertiger Filmscanner lässt sich damit nicht ersetzen.
Scannen von Kleinbild-Filmstreifen mit dem Canon CanoScan 9000f Mark II
Der im Lieferumfang enthaltene Kleinbild-Filmstreifenhalter fasst zwei Filmstreifen mit jeweils bis zu sechs Bildern. Es können daher maximal 12 Bilder pro Arbeitsgang gescannt werden. Eine Bestückung des Filmhalters mit kürzeren Filmstreifen ist ebenfalls möglich.


Leider scheint auch dieser Filmhalter nicht bis zum Ende durchdacht. Es gibt zwar für jeden Filmstreifen jeweils einen eigenen Verschlussmechanismus, aber im geöffneten Zustand bietet der Filmhalter den Filmstreifen keinerlei Halt. Die Folge ist, dass sich mehrere kurze Filmstreifen beim Schließen des Verschlusses zwangsläufig verschieben. Lediglich am Ende in der Nähe der Scharniere der Verschlussklappen befinden sich zwei Führungsstifte, die aber kaum Halt für das Filmmaterial liefern. Wenn nun die Filmstreifen noch gewölbt sind, braucht man zur Fixierung bis zum Schließen des Halters am besten noch eine Person mehr zum Festhalten.
Die automatische Einteilung in einzelne Bilder funktioniert auch bei Filmstreifen wunderbar. Kurze wie lange Filmstreifen werden in der Regel richtig erkannt und eingeteilt. Bei dunklen Motiven genehmigt sich die Scan-Automatik allerdings manchmal auch den ein oder anderen Aussetzer, da der Bildsteg nicht mehr vom dunklen Bildbereich unterschieden wird. Bei normal belichteten Bildern kann man sich aber auf die Miniaturansichten des Prescans verlassen. Leere Bereiche des Filmhalters werden erkannt und nicht mitgescannt. Auch können Halb- oder Panoramaformate eingescannt werden. Hierfür muss man lediglich den jeweiligen Scanrahmen bei der Vorschauansicht des gesamten Durchlichtbereichs anpassen.
Im Gegensatz zum Dia-Filmhalter lohnt es sich beim Scannern von Filmstreifen einen zweite Filmstreifenhalter zu erwerben, um den einen zu bestücken während der andere gerade gescannt wird. Dies erleichtert und verschnellert den Arbeitsworkflow erheblich.
Ähnlich wie bei der Arbeit mit Dias ist auch hier die Benutzung von Baumwollhandschuhen sehr empfehlenswert, um Fingerabdrücke auf dem Filmmaterial oder auf der Scanneroberfläche zu vermeiden. Ein ideales Werkzeug zum Hantieren mit Filmstreifen ist eine spezielle Pinzette zum Greifen der Filmstreifen, da man dadurch sehr viel besser arbeiten kann ohne Angst haben zu müssen seine Fingerabdrücke dauerhaft auf dem Filmmaterial zu verewigen, welche sich dann bei einem Scan mehr als deutlich zeigen.
Das Scannen von Filmstreifen ist durch die nicht sehr gut durchdachten Filmhalter insbesondere beim Einlegen etwas fummelig. Jedoch können zwei Filmhalter genutzt werden: Einer wird gescannt, der andere wird zeitgleich bestückt.
Scannen von Mittelformatfilmen mit dem Canon CanoScan 9000f Mark II
Der Mittelformat-Filmhalter des CanoScan 9000F Mark II ist in der Lage einen Filmstreifen mit bis zu 22cm Länge aufzunehmen. Dementsprechend können vier Bilder im Format 4,5 x 6 cm, drei Bilder im Format 6 x 6 cm, zwei in den Formaten 6 x 7 cm (bei sehr schmalen Bildstegen drei Bilder), 6 x 8 cm und 6 x 9 cm oder eines im Panorama-Format 6 x 12 cm auf einmal eingelegt werden. Auch 6 x 17 cm Panoramabilder lassen sich digitalisieren.


Auch hier hat man mit den Problemen wie beim KB-Filmstreifenhalter zu kämpfen: Filmstreifen am Stück lassen sich problemlos einlegen, bei einzelnen Bildern oder gewölbtem Filmmaterial benötigt man viel Geduld. Der Film hat durch die zwei kleinen Führungsstifte einfach zu wenig Halt. Erneut besteht Verrutsch-Gefahr beim Schließen des Halters.
Beim MF-Filmhalter liegt des Weiteren ein kleines schwarzes Plastikkärtchen bei, welches die Breite des Filmmaterials besitzt. Bei der Digitalisierung von gewölbtem oder kürzerem Mittelformat-Streifen wird das Kärtchen an dessen Ende gelegt, welches nicht auf einer Seite des Filmhalters anstößt, um Überstrahlungen zu verhindern und starke Wölbungen zu reduzieren.
Die automatische Bildeinteilung funktioniert tadellos. Hat man beim Filmformat die automatische Bilderfassung eingestellt, braucht man das Format nicht vorwählen. Bei unseren Tests hat diese bei normal belichteten Bildern immer fehlerfrei funktioniert. Die Scanrahmen lassen sich bei Bedarf auch manuell festlegen, um Sonderformate wie z.B. das 6 x 17 cm (maximal bis zu 6 x 22 cm) Panorama-Format zu scannen.
Beim Umgang mit dem Filmmaterial sollte man unbedingt Baumwollhandschuhe tragen oder eine spezielle Pinzette zum Greifen der Mittelformatfilme verwenden, um das Filmmaterial nicht zu beschädigen oder zu beschmutzen. Den Mittelformatfilmhalter kann man außerhalb des Scanners bestücken. Kauft man sich einen zweiten Mittelformat-Filmhalter, so kann man diesen in aller Ruhe mit Filmmaterial befüllen, während sich der andere gerade im Scanner befindet und gescannt wird.
Das Scannen von ungerahmten Mittelformaten funktioniert mit dem CanoScan 9000F Mark II sehr gut. Viel Geduld beim Einlegen des Films sollte man allerdings mitbringen. Auch hier können zwei Filmhalter der gleichen Art genutzt werden: Einer wird bestückt, während der andere gescannt wird.
Die Software My Image Garden des CanoScan 9000F Mark II
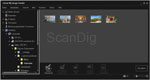
Wie bereits erwähnt fungiert My Image Garden nicht nur als Scansoftware, sondern auch als Bildbearbeiter- und verwalter. Im Verzeichnisbaum links kann man jeden Ordner auf der Festplatte anwählen. Der Inhalt wird rechts im Hauptfenster angezeigt. Je nachdem wie viel Unterverzeichnisse sich in einem Ordner befinden, kann dies aber schon mal ein paar Sekunden dauern. Des Weiteren werden nur die von der Software unterstützten Bild-Dateiformate und das pdf-Format angezeigt. Am unteren Rand der Software kann man nun verschiedene Werkzeuge zur Weiterverarbeitung der Bilder wählen. So lassen sich z.B. eine oder mehrere Bilddateien zusammen in ein PDF-Dokument konvertieren. Nachträgliches Hinzufügen von weiteren Bildern in das PDF-Dokument sind ebenfalls möglich.
Klicken wir auf eine Bild-Datei stehen uns neben der PDF-Formatierung noch weitere Buttons zur Verarbeitung zur Verfügung. Darunter Neues Kunstwerk, Korrigieren/Verbessern und Spezialfilter.
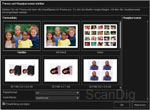
Neues Kunstwerk: Unter dem Button Neues Kunstwerk klappt ein Untermenü mit den Optionen Foto-Layout, Collage, Karte, Kalender, Etiketten, Datenträgeretikett, Video-Layout und Papiermodelle (Premiuminhalte) auf. Aus den jeweiligen Kategorien kann man dann aus einer ganzen Reihe aus Vorschlägen seine eigenen Werke individuell selbst gestalten, um sie später auszudrucken. Unten am Rand des neu geöffneten Fensters kann man das Papierformat und die Ausrichtung (Hoch-/Querformat) einstellen.
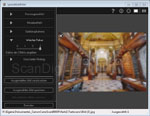
Spezialfilter: Mit einem Klick auf den Button Spezialfilter können wir verschiedene Filter auf unser Bild anwenden und dieses dann als neues Bild abspeichern. Die möglichen Filter sind Fischaugeneffekt, Miniatureffekt, Spielzeugkamera, Weicher Fokus und Unscharfer Hintergrund. Die Filter lassen sich auch mehrfach und in Kombination miteinander anwenden. Auf diese Art und Weise können teilweise sehr abstruse und interessante Bilder zustande kommen. Für den professionellen Gebrauch innerhalb einer digitalen Bildbearbeitung eignen sich die Spezialfilter jedoch nicht. Hier sollte man auf professionelle Bildbearbeitungssoftware wie Photoshop® oder Photoshop® Elements zurückgreifen.
Korrigieren/Verbessern: Wenn man ein Bild auswählt und auf den Button Korrigieren/Verbessern klickt, öffnet sich ein Dialog, der im rechten Bildteil eine Vorschau des aktuell gewählten Bildes anzeigt. Grund-Operationen wie Drehen, Spiegeln und Beschneiden findet man zusammen mit diversen Ansichtseinstellungen immer in der Symbolleiste oberhalb der Vorschau wieder. Im linken Bildteil werden zwei Reiter angezeigt: Auto und Manuell. Unter ersterem findet man die Automatische Fotokorrektur. Mit ihr kann man entweder eine vollautomatische Bildoptimierung vornehmen, welche bei Bedarf zur Optimierung auch auf die Exif-Informationen zugreifen kann, oder die Einstellungen für die Schärfung des Gesichts und die Digitale Gesichtsglättung einzeln einstellen. Etwas umständlich ist die Tatsache, dass man nach der Auswahl eines Punktes immer noch extra auf den Button "OK" bestätigen muss, bis sich in der Vorschau rechts die resultierenden Bildänderungen zeigen. Mit Ausgewähltes Bild zurücksetzen kann man sich wieder das Originalbild in der Vorschau anzeigen lassen.
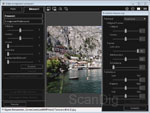
Im Reiter Manuell findet man die beiden Punkte Anpassen und Korrigieren/Verbessern (ja der Schriftzug Korrigieren/Verbessern wird an dieser Stelle nochmals verwendet). Im ersten Punkt lassen sich mithilfe von Reglern die gewohnten Einstellungen wie Helligkeit, Kontrast, Schärfe und Unschärfe durchführen. Anders als im Reiter Auto muss man hier nicht der OK-Button betätigt werden. Die Änderungen sind sofort wirksam und werden anhand der Vorschau angezeigt. Mit einem Klick auf den Button Erweitert hat man noch zusätzlichen Zugriff auf Funktionen, welche die Tonwerte und die Farbbalance beeinflussen.
Seltsamerweise werden die genannten Einstell-Optionen bei einem Klick auf Anpassen aber nicht direkt darunter angezeigt so wie man es erwarten würde, da es auch auf diese Weise im Bearbeitungsmenü Spezialfilter umgesetzt wurde, sondern unterhalb des Schriftzuges Korrigieren/Verbessern, sodass man rein optisch meinen könnte man befände sich im Punkt Korrigieren/Verbessern. Bei einem Klick auf diesen werden hauptsächlich Einstellungen für die Gesichtsretusche und ein Flecken-Entferner angezeigt. Für die meisten dieser Einstellungsmöglichkeiten muss man zuvor im Vorschau-Bild einen bestimmten Bereich ausgewählt haben, damit die Werkzeuge korrekt arbeiten können wie zum Beispiel die Markierung der Augen für die Rote-Augen-Korrektur.
Die Software My Image Garden dient neben dem Scannen als Bildbearbeitungs- und Bildverwaltungstool. Es bietet genügend Gestaltungsfunktionen für den Amateur- bzw. Hobbygebrauch. Leider sind einige Grund-Funktionen umständlich zu erreichen, und die Bedienung erweist sich manchmal als unintuitiv.
Alles in allem bietet die Software My Image Garden genügend Funktionen vom unerfahrenen bis hin zum fortgeschrittenen Scan-Anwender. Leider sind die Funktionen teilweise aber recht umständlich zu finden. Die menüabhängigen unterschiedlichen Bedienungsweisen und die Tatsache, dass beispielsweise der Schriftzug Korrigieren/Verbessern im aufgerufenen Menü Korrigieren/Verbessern nochmals auftaucht sind nicht sehr anwenderfreundlich und können bei unerfahrenen Nutzern für manche Verwirrung sorgen. Zudem bekommt man dadurch unweigerlich den Eindruck, dass die grafische Benutzeroberfläche nicht vollständig durchdacht worden ist. Dies führt letztendlich dazu, dass die Eingewöhnungszeit zum Arbeiten mit dem Programm verlängert wird.
Weitere Zusatz-Funktionen der Software My Image Garden
Im Folgenden geben wir noch einen Überblick und beschreiben weitere Funktionen der Software My Image Garden.
Meine Kunst: Hier werden alle erstellten Collagen, Karten, Foto-Layouts, etc., welche mit dem Button Neues Kunstwerk erstellt wurden, automatisch gespeichert.
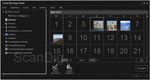
Kalender: In dieser Ansicht werden jeweils gescannte Bilder mittels eines dieser Bilder in einem Kalender-Raster angezeigt, sodass man immer genau weiß wann man welche Bilder gescannt hat. Nach einem Doppelklick auf das entsprechende Bild, öffnet sich eine Tagesansicht, welche dann alle an diesem Tag gescannten Bilder umfasst. Eine nette Zusatzfunktion, wenn man ein bestimmtes eingescanntes Bild sucht und sich noch an den ungefähren Zeitpunkt der Digitalisierung erinnern kann. Dies kann einem unter Umständen das umständliche Suchen in riesigen Bilderordnern ersparen.
Ereignis: In der Monatsansicht des Kalenders kann man unten in der Leiste den Button Ereignis speichern auswählen. Dadurch lassen sich alle an diesem Tag aufgenommenen Bilder einem bestimmten Tag z.B. einem Geburtstag zuordnen. Dieses Ereignis taucht dann im Punkt Ereignis dauerhaft auf. So kann man sich eine ganze Liste an Ereignissen aufbauen, die sich im Verzeichnisbaum von My Image Garden leicht überschauen lassen.
Personen/Nicht gespeicherte Personen: Beim Scannen von Personen, besitzt die Software die Eigenschaft einer automatischen Gesichtserkennung. Die automatisch erkannten Gesichter kann man dann einem Namen zuordnen. Erfasste aber nicht gespeicherte Personen können nachträglich unter dem Punkt Nicht gespeicherte Personen mit Namen versehen und verwaltet werden.
Fotofreigabe-Websites: Hier kann man im Internet nach Bildern suchen und diese herunterladen. Dabei wird die von Flickr nicht zertifizierte Flickr-API verwendet.
Videobilderfassung: Unter diesem Punkt kann man aus Videos einzelne Standbilder erstellen. Um diese Funktion zu nutzen, muss allerdings eine Canon Bearbeitungssoftware entweder der Digitalkameras oder der Digital-Videokameras installiert sein.
Premiuminhalt herunterladen: Hierbei handelt es sich um einen Premiuminhaltsservice und steht Anwendern zur Verfügung, die zusätzlich auch Original Canon Tinten nutzen und diese als solche von der Software erkannt werden. Unter anderem kann man sich hier Papiermodelle herunterladen und ausdrucken, die dann in Origami-Manier aufgestellt werden können.
Zusammenfassung, Fazit
Während Canon seinen Vorgänger CanoScan 9000F mit einem Sammelsurium an diversen Software-Programmen ausgestattet hat, geht Canon beim Nachfolger CanoScan 9000F Mark II einen anderen Weg, indem dem Käufer mit der neuen Software My Image Garden ein Komplettpaket zur Bildverwaltung und Bildorganisation beigefügt wird. Der einfache Anwender kann mit dieser Software alles notwendige erledigen, um seine Scans mit dem CanonScan 9000F zu machen, zu bearbeiten und zu organisieren.
Vielleicht hat Canon bei der Entwicklung dieser Software jedoch übersehen, dass heutzutage selbst blutige Amateure nicht nur einen Flachbettscanner zur Erzeugung digitaler Fotos haben, sondern eine Reihe unterschiedlicher Digitalkameras, vom Handy über die Kompaktkamera bis zur digitalen Spiegelreflexkamera, und natürlich weitere Bildquellen (Internet, Freunde etc.).
So vorbildlich es ist, dem einfachen Anwender eine Komplettsoftware zur Bildverwaltung und Bildoptimierung beizufügen, so wenig ist dies demjenigen nützlich, der all seine Digitalbilder in einer einzige Software bearbeiten und verwalten möchte. So werden viele Käufer des Canon CanoScan 9000f Mark II die Software My Image Garden doch eher links liegen lassen und die fertigen Scans in Programmen wie Photoshop® bearbeiten oder in ACDSee Pro verwalten und organisieren.
Bildqualität des Canon CanoScan 9000F Mark II
Wie für Flachbettscanner typisch ist der CanoScan 9000F Mark II in erster Linie für Aufsichtsvorlagen konzipiert. Beim Scannen von Papierbildern schlägt sich der Scanner gemäß seinem Hardware-identischem Vorgänger genauso gut. In kürzester Zeit sind Dokumente und Fotos in guter Qualität digitalisiert. Die Auflösung und der Dichteumfang sind hierfür groß genug. Bei Filmmaterial werden hingegen größere Auflösungen benötigt. Um ein Kleinbilddia ohne Detailverluste auf eine Ausgabegröße von 20x30 cm mit einer Auflösung von 300 ppi zu vergrößern, muss es mit mindestens 2500 ppi gescannt werden. Machen wir also zuerst einen Auflösungstest:
Auflösung des Canon CanoScan 9000F Mark II
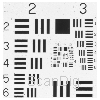
Der Auflösungstest mit dem USAF-Testchart ergibt für den CanoScan 9000F Mark II gemäß unserer Auflösungstabelle eine durchschnittliche effektive Auflösung von ca. 1700 ppi, also der gleiche Wert wie bei dem Vorgänger CanoScan 9000F. Dies entspricht ungefähr 17% des Nominalwertes von 9600 ppi. Der erzielte Auflösungswert ist weiterhin zu gering, um Kleinbild-Scans ohne starken Qualitätsverlust in größeren Formaten als 13x18 cm auszudrucken.
Ein Scan eines Kleinbild-Dias mit 1700 ppi liefert eine Bilddatei mit ca. 4 Megapixeln. Um die effektiven 1700 ppi zu erreichen, muss allerdings mit mindestens 4800 ppi gescannt werden. Bei 4800 dpi ergibt sich eine Bilddatei mit ca. 32 Megapixeln. Von diesen 32 Millionen Bildpunkten sind aber nur 4 Millionen an tatsächlicher Information im Scan enthalten. Die übrigen Pixel sind doppelt und mehrfach vorhanden. Die Bilder sind demnach immer extrem aufgebläht und müssen nach dem Scan in einem Bildbearbeitungsprogramm wieder die Größe der effektiven 4 Megapixel reduziert werden.
In Dateigrößen gesprochen bedeuten 4 Megapixel ungefähr 12 Megabyte, während 32 Megapixel knapp 100 Megabyte bedeuten. Die Reduzierung der aufgeblähten 100 Megabyte-Datei auf die effektiven 12 Megabyte macht man am Besten im Bildbearbeitungsprogramm mit einer bikubischen Interpolation, um so wenig Verluste wie möglich in Kauf nehmen zu müssen. Man benötigt einen sehr schnellen Recher und viel Zeit für diese Aufgabe. Es ist leider ein typisches Phänomen von Flachbettscannern, dass beim Scannen von Filmmaterial extrem aufgeblähte Bilddateien entstehen, die in einem aufwändigen Nachbearbeitungsprozess komprimiert werden müssen.
Der Canon CanoScan 9000F Mark II liefert bei Kleinbild-Scans Bilddateien mit effektiv ungefähr 4 Megapixeln. Diese Auflösung wird heutzutage selbst von einfachen Handy-Kameras übertroffen.
Wenn man bedenkt, dass in einem guten Kleinbild-Dia Bildinformationen von ca. 20 Millionen Pixeln enthalten sind, kann man angesichts der effektiven 4 Millionen Pixel ungefähr abschätzen, dass man beim Scannen eines KB-Dias mit dem Canon CanoScan 9000f Mark II nur ungefähr 20% der im Original enthaltenen Bildinformationen herausholt. Echte Filmscanner, die eine Auflösung von 3000 ppi oder höher haben, holen hingegen fast alle Informationen aus der Originalvorlage heraus.
Automatische Staub- und Kratzerkorrektur FARE
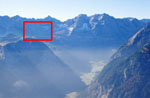
Die FARE-Technologie zur Staub- und Kratzerentfernung leistet sowohl bei Aufsichts- als auch bei Durchlichtvorlagen sehr gute Dienste. Die Trefferquote für Störpartikel liegt hier bei ca. 90%. Auf unserer Infoseite über die verschiedenen Staub- und Kratzerkorrekturverfahren können Sie mehr zu diesem Thema nachlesen.
Wie das nebenstehende Bild zeigt, leistet die FARE Technologie von Canon sehr zufrieden stellende Dienste. Selbst grobe Schmutzpartikel werden sauber entfernt als wären sie nie da gewesen. Die FARE Technologie von Canon hat schon immer sehr gut funktioniert, auch bei Modellen, die längst nicht mehr am Markt sind.
Bildqualität des Canon CanoScan 9000f Mark 2 mit SilverFast
Für den Canon CanoScan 9000F Mark II sind seit November 2013 die drei SilverFast Versionen SE, SE Plus und Ai Studio mit IT-8 Kalibrierung erhältlich. Ausführliche Infos zu den Unterschieden zwischen den SilverFast-Versionen und den einzelnen Funktionen der Software finden Sie auf unserer SilverFast Fragen und Antworten Seite. In SilverFast stehen einem zahlreiche Optionen zur Optimierung der Scans zur Verfügung. Auch die Bildverarbeitungsalgorithmen sind in SilverFast deutlich besser als in Canons eigener Software ScanGear. Welche Qualitätssteigerung man erfährt, wenn man SilverFast einsetzt, haben wir hier anhand von Bildbeispielen dargestellt. Wir haben sowohl Dias als auch Negative zu diesem Zweck verwendet.
Staub- und Kratzerkorrektur iSRD

Auch in SilverFast ist eine Staub- und Kratzerkorrektur enthalten. Jedoch verwendet SilverFast nicht die Canon FARE-Funktion sondern eine eigene namens iSRD. Auch iSRD verwendet die Daten des Infrarotkanals zur Beseitigung von störenden Partikeln und Kratzern im Bild. Klickt man das nebenstehende Bild an, so öffnet sich der rot markierte Bildausschnitt in 100% Darstellung. Die Anzeige wechselt dann zwischen dem Bild mit der Staub- und Kratzerkorrektur und dem Bild ohne. Um die Stellen mit Staub besser sehen zu können werden die Stellen zwischen durch rot markiert. Gerade in der homogenen Fläche des Himmels lässt sich sehr gut erkennen, dass das iSRD-Verfahren beim CanoScan 9000f Mark II sehr gut funktioniert.
NegaFix-Dialog für das Scannen von Negativen

Der Negafix-Dialog dient dazu den richtigen Filmtyp anhand einer Tabelle auszuwählen und die darunter gespeicherten farblichen Voreinstellungen zu verwenden. Dies kann einem sehr viel Nachbearbeitungszeit ersparen. Diese Funktion ist in jeder der drei SilverFast-Versionen enthalten. In der Ai Studio kann man sich zusätzlich eigene NegaFix-Profile abspeichern. Canons eigene Software kann keine Unterschiede zwischen verschiedenen Negativfilmen vornehmen. Hier muss man manuell Farb- und Helligkeitsanpassungen vornehmen oder sich auf die Autokorrektur verlassen. Klickt man das Beispielbild an, wechselt die Ansicht zwischen dem Scan mit SilverFast unter Verwendung des Negafix-Dialogs und zwischen dem Scan mit Canons ScanGear Software. Es ist deutlich zu erkennen, dass der Scan mit SilverFast naturgetreuere Farben darstellt und das Bild auch kontrastreicher ist.
In der Praxis läuft dies so ab: Ehe man einen Film einscannt wählt man im Negafix-Dialog das Filmprofil des zu scannenden Filmes aus und scannt dann sämtliche Bilder dieses Filmes mit diesem Farbprofil. Viele Fotografen haben ein Leben lang mit dem gleichen Film fotografiert, so dass die Auswahl des Filmprofiles nur einmal erfolgen muss.
Qualitätssteigerung durch MultiExposure

Die Funktion MultiExposure ist sowohl in der SilverFast SE Plus als auch in der SilverFast Ai Studio Version enthalten. Das Tool MultiExposure, in der Software kurz ME genannt, dient zur Steigerung des Dynamikumfangs. Durch einen Mehrfachscan mit unterschiedlichen Belichtungen erhält man so mehr Kontrast im Bild. Gerade bei Flachbettscannern, die doch einen sehr geringen Dynamikumfang haben, ist dies ein sehr nützliches Tool. Wie man an unserem Beispielbild gut sieht, kann man in den dunklen Bereichen wesentlich mehr Zeichnung erzielen. Hierzu muss man sich nur das Gebüsch auf der rechten Seite des Bildes genauer anschauen. In der abwechselnden Darstellung zwischen den Scans mit und ohne MultiExposure sieht man sehr deutlich, dass der MultiExposure-Scan mehr aus dem Bild herausgeholt hat.
Multi-Exposure verlängert zwar die Scan-Zeiten, aber es ist eine Funktion, die man getrost immer eingeschaltet lassen kann. Bei Filmen mit hohem Kontrast holt sie deutlich mehr Zeichnung in den Lichtern- und den Schatten-Bereichen aus dem Film, und bei Filmen mit wenig Kontrast macht die Funktion einfach nichts. Laut Software-Hersteller Lasersoft Imaging kann Multi-Exposure den Dichteumfang eines Scanners um bis zu 1 erhöhen, was einer enormen Qualitätssteigerung entspricht.
Qualitätssteigerung durch die IT-8 Kalibrierung in der SilverFast Ai Studio Software

Wir haben mit dem Canon CanoScan 9000F Mark II verschiedene Scans mit SilverFast Ai Studio durchgeführt. Der Hauptvoteil der Ai Studio Version im Vergleich zur SE Plus Version besteht in der IT-8 Kalibrierung. Mit den optional erhältlichen Targets (IT-8 Kalibrierungsdias bzw. IT-8 Aufsichttargets) von Kodak, Fuji oder Kodachrome lässt sich der Scanner farblich kalibrierien. Mit der Auto-IT8 Kalibrierung geschieht das in SilverFast mit nur einem Mausklick. Bei der IT-8 Farbkalibrierung wird ein Kalibrierungs-Dia gescannt und durch einen Vergleich mit Referenzwerten ein Korrekturprofil erstellt, das fortan bei jedem Scan (nur Positive) verwendet wird. Anstatt nach dem Scannen jedes einzelne Dia im Bildbearbeitungsprogramm farblich zu optimieren korrigiert man mit der IT-8 Kalibrierung also die Farbfehler des Scanners einmal an zentraler Stelle.
Klickt man das Beispielbild an öffnet sich das Bild und die Ansicht wechselt zwischen dem kalibrierten und dem unkalibrierten Scan. Man kann z.B. an der Straße vorne im Bild gut erkennen, dass diese im kalibrierten Bild deutlich natürlicher und "neutral grau" wirkt als beim unkalibrierten Scan. Dieser macht insgesamt eher einen leicht rötlich-gelben Eindruck. Durch die IT-8 Kalibrierung kann man sich stundenlanges Nachbearbeiten der Dia-Scans mit einem Bearbeitungsprogramm leicht ersparen. Man erhält direkt farbechte Scans, da man die Farbfehler des Scanners einmal korrigiert und sich diese somit nicht in jedem einzelnen Scan widerspiegeln.
Fazit Bildqualität
Unter Verwendung der SilverFast Scan-Software lässt sich die Bildqualität des Canon Canoscan 9000f Mark II erheblich steigern. Während das Vorgängermodell Canon CanoScan 9000f noch standardmäßig mit SilverFast ausgeliefert wurde, gibt es das aktuelle Modell nur optional im Bundle mit SilverFast.
Beim Scannen von Negativen genügt schon die preisgünstige SilverFast-Version SE, um dank der NegaFix-Einstellungen eine erheblich bessere Bildqualität zu erzielen als mit der Canon-eigenen Software. Das beste Preis-Leistungsverhältnis bietet die SilverFast-Version SE Plus, da diese zu einem relativ geringen Aufpreis erhältlich ist. Die Version SE Plus hat bereits das Multi-Exposure Feature integriert, so dass man dank Mehrfachbelichtung eine erheblich bessere Bildqualität erwarten darf als mit der Standard-Software. Natürlich ist die SilverFast Ai Studio die perfekte Scan-Software, vor allem wenn man mit IT-8 Targets vor dem Scannen eine Farbkalibrierung des Scanners durchführt. Man erhält dann farbechte Scans, die kaum noch Nachbearbeitung bedürfen, und hat natürlich die vielfältigsten Einstellmöglichkeiten, um das best mögliche aus den Filmen herauszuholen. Die IT-8 Farbkalibrierung funktioniert übrigens nicht nur für Filmmaterial sondern auch für Papiervorlagen, also zum Beispiel beim Scannen von Papierfotos oder Dokumenten.
Der Canon CanoScan 9000f Mark II hat in Verbindung mit der SilverFast SE Plus Scan-Software das beste Preis-Leistungsverhältnis. Dank Multi-Exposure erzielt man deutlich bessere Scans als mit der Standard-Scansoftware von Canon.
Die Scangeschwindigkeit des Canon CanoScan 9000F Mark II
Aufsichtsvorlagen lassen sich mit dem Canon CanoScan 9000F Mark II wie schon bei seinem Vorgänger sehr einfach und schnell digitalisieren. Der Prescan dauert auch hier nur etwa 3 Sekunden und eine DIN A4-Vorlage ist mit 300 ppi ohne Staub- und Kratzerkorrektur in 8 Sekunden gescannt. Das bedeutet, dass ein Dokument sehr schnell im Rechner ist, und falls der Scanner als Eingabegerät für einen Kopiervorgang dienen soll, dann ist auch eine Kopie sehr schnell gemacht. Deutlich in die Länge gehen die Scanzeiten, wenn man eine hohe Auflösung von 1200 dpi wählt.
Gleiches gilt auch für das Scannen von Kleinbild-Dias oder KB-Negativen: Eine Scanzeit von 3-4 Minuten für eine 24x36mm Vorlage bei einer Auflösung von 4800 dpi ist gerade noch akzeptabel. Scannt man jedoch mit der höchsten Auflösung von 9600 dpi, so explodieren die Scanzeiten wahrlich. 22 Minuten für einen KB-Negativscan sind nicht mehr aktzeptabel.
Je größer die zu scannende Filmvorlage ist desto größer werden die Scanzeiten. Für ein 6x7cm großes Mittelformat benötigt der CanoScan 9000f Mark II bei einer Auflösung von 4800 dpi zwischen 7 und 54 Minuten. Erhöht man die Auflösung auf 9600 dpi, so muss man für einen 6x7 Scan mehrere Stunden Zeit einplanen. Derartige Scanzeiten sind natürlich nicht mehr hinnehmbar.
| Vorgang mit Scan-Software Canon ScanGear |
ohne FARE |
mit FARE |
| Prescan |
0:03 min |
0:03 min |
| DIN A4 Auflichtscan mit 300 ppi |
0:08 min |
0:09 min |
| DIN A4 Auflichtscan mit 600 ppi |
0:12 min |
0:15 min |
| DIN A4 Auflichtscan mit 1200 ppi |
1:25 min |
1:30 min |
| KB Positiv-Scan mit 2400 ppi |
0:30 min |
1:01 min |
| KB Positiv-Scan mit 4800 ppi |
0:50 min |
2:50 min |
| KB Positiv-Scan mit 9600 ppi |
2:10 min |
4:24 min |
| KB Negativ-Scan mit 2400 ppi |
0:52 min |
1:51 min |
| KB Negativ-Scan mit 4800 ppi |
1:38 min |
4:25 min |
| KB Negativ-Scan mit 9600 ppi |
17:17 min |
21:57 min |
| MF 6x7 Positiv-Scan mit 2400 ppi |
0:45 min |
2:20 min |
| MF 6x7 Negativ-Scan mit 2400 ppi |
1:03 min |
2:51 min |
| MF 6x7 Positiv-Scan mit 4800 ppi |
1:20 min |
36:49 min |
| MF 6x7 Negativ-Scan mit 4800 ppi |
45:00 min |
54:00 min |
| MF 6x7 Positiv-Scan mit 9600 ppi |
ca. 3 1/2 h |
ca. 4 h |
| MF 6x7 Negativ-Scan mit 9600 ppi |
ca. 2 1/2 h |
ca. 3 h |
Die Zeiten in der obigen Tabelle wurden mit unserem Testgerät ermittelt, das via USB 2.0 Kabel an einen Windows 7 64-Bit Rechner mit Core i3-2100 Prozessor, 3,1 GHz und 8 GB Arbeitsspeicher angeschlossen war. Es wurde mit ScanGear über Canons IJ Scan Utility gescannt. Automatische Bildkorrekturen wurden ausgeschaltet. FARE wurde auf der Stufe mittel für den Vergleich verwendet.
In der folgenden Tabelle finden Sie die Scan-Zeiten, die wir mit dem gleichen Gerät und dem gleichen Rechner zusammen mit der Scan-Software SilverFast SE Plus gemessen haben. Man kann aus beiden Tabellen ablesen, dass bei nierigen Auflösungen die Scan-Zeiten ähnlich sind, wobei die Canon-eigene Scan-Software leichte Vorteile hat. Beim Scannen mit der höchsten Auflösung von 9600 ppi hingegen hat SilverFast SE Plus Vorteile in Sachen Geschwindigkeit.
| Vorgang mit Scan-Software SilverFast SE Plus |
ohne iSRD |
mit iSRD |
| Prescan |
0:07 min |
0:07 min |
| DIN A4 Auflichtscan mit 300 ppi |
0:10 min |
0:13 min |
| DIN A4 Auflichtscan mit 600 ppi |
0:23 min |
0:36 min |
| DIN A4 Auflichtscan mit 1200 ppi |
2:04 min |
2:51 min |
| KB Positiv-Scan mit 2400 ppi |
0:31 min |
2:25 min |
| KB Positiv-Scan mit 4800 ppi |
0:49 min |
3:04 min |
| KB Positiv-Scan mit 9600 ppi |
1:18 min |
6:14 min |
| KB Negativ-Scan mit 2400 ppi |
0:46 min |
3:13 min |
| KB Negativ-Scan mit 4800 ppi |
1:31 min |
4:32 min |
| KB Negativ-Scan mit 9600 ppi |
3:46 min |
12:49 min |
| MF 6x7 Positiv-Scan mit 2400 ppi |
1:35 min |
7:22 min |
| MF 6x7 Negativ-Scan mit 2400 ppi |
1:33 min |
7:22 min |
| MF 6x7 Positiv-Scan mit 4800 ppi |
4:30 min |
32:10 min |
| MF 6x7 Negativ-Scan mit 4800 ppi |
4:35 min |
1:19 h |
| MF 6x7 Positiv-Scan mit 9600 ppi |
1:51 h |
3:36 h |
| MF 6x7 Negativ-Scan mit 9600 ppi |
1:15 h |
ca. 5 h |
Mit Scanzeiten von 10 bis 20 Sekunden für das Scannen von Papiervorlagen kommt man im allgemeinen sehr gut zurecht, wenn man nicht gerade ganze Ordner von Dokumenten archivieren muss. Mit Scan-Zeiten von 3 bis 22 Minuten für Kleinbild-Scans kann man leben, wenn man nur gelegentlich ein paar Dias oder Negative scannen muss. Scan-Zeiten im Bereich zwischen einer halben Stunde und mehreren Stunden für Mittelformate sind jedoch unakzeptabel.
Der Canon CanoScan 9000f Mark II ist ein sehr langsamer Scanner. Wenn große Filmvorlagen in hoher Auflösung gescannt werden sollen, sind die Scanzeiten nicht mehr aktzeptabel. Bei Papiervorlagen und Kleinbildfilmen sind die Scanzeiten hingegen in Ordnung.
Alleine beim Betrachten der Scanzeiten für Papiervorlagen und Filmmaterial wird klar, dass der Canon CanoScan 9000f Mark II ein Scanner ist, der in erster Linie zum Scannen von Papierdokumenten und Fotos gemacht ist. Die Möglichkeit, Dias und Negative zu scannen, ist ein sehr gutes, zusätzliches Feature, das aber nicht die Hauptanwendung dieses Gerätes ist.
Zusammenfassung, Fazit
Der CanoScan 9000F Mark II ist im Prinzip ein CanoScan 9000F (Vorgängermodell) mit anderer Scansoftware. Statt Photoshop® Elements und SilverFast befindet sich die Bildverwaltungs- und Bildbearbeitungssoftware My Image Garden im Lieferumfang des Gerätes. Damit bleibt er innerhalb seiner Scannerklasse ein Allroundgerät mit einem guten Preis-/Leistungsverhältnis und guter Bildqualität bei Dokumentenscans. Beim Scannen von Dias und Negativen sind die Bildergebnisse eher ernüchternd. Erschreckend sind die Scanzeiten im Vergleich zum Vorgänger CanoScan 9000F. Wer hauptsächlich Filmmaterial digitalisieren möchte, sollte zu einem richtigen Filmscanner greifen.
Original Canon-Zubehör ist in unserem Filmscanner-Shop noch erhältlich. Leider ist die Bildqualität des CanoScan 9000F Mark II unter dem des CanoScan 9000F einzuordnen, da der Scanner ohne die professionelle SilverFast Scansoftware geliefert wird. Die Software My Image Garden bietet zwar ausreichende Möglichkeiten, um seine Bildersammlungen zu verwalten und um die ein oder andere Bildbearbeitung vorzunehmen, ist aber in der Handhabung teilweise inkonsistent und nicht transparent genug für den intuitiven und reibungslosen Einsatz. Es scheint als wolle die Software viele Aufgabengebiete auf einmal abdecken, tut aber letzten Endes nichts davon wirklich richtig. Auch die sehr vielen Möglichkeiten der Scannerbedienung durch mehrere Tools machen die Handhabung leider nicht sehr übersichtlich.
Betreibt man den Canon CanoScan 9000F Mark II hingegen mit der optional erhätlichen SilverFast Scan-Software erzielt man die gleich gute Bildqualität wie beim Vorgängermodell und eine deutlich bessere Bildqualität als mit der Canon-eigenen Scansoftware. Die beste Bildqualiät erzielt man, wenn man den Canon CanoScan 9000f Mark 2 mit der SilverFast Ai Studio Software betreibt. Den besten Kompromiss zwischen Anschaffungspreis und Bildqualität und damit ein sehr gutes Preis-Leistungs-Verhältnis erzielt man, wenn man den Canon CanoScan 9000f Mark 2 mit SilverFast SE Plus betreibt.
Zurück zum Inhaltsverzeichnis Filmscanner-Testberichte
|